GPO-Apply only once
Every so often you need a Group Policy (or a part of it) that will be applied just once. Set a setting and be done with it. I have used this in the past to deploy a scheduled task or quickly deploy an executable to a few computers. These are all examples of situations where you need the GPO to do his thing once and not more than once.
So recently i had a new problem. Our new models of laptops didn’t have a driver to use with a port-replicator. Since not all branch-offices use a port-replicator, the drivers are not included in our basic image when staging a computer. For reasons i won’t disclose, using SCCM was not an option. So i looked into multiple options.
1) Do a manual installation on the device.
Yeah right. I’m not doing that. It’s more than 350 computers! Having said that, i did wanna know if there were commandline-switches added to the setup. Turns out there was, interesting … . The first thing i did was to test out if i could install it just manually using these switches. This seemed to be working really well.
2) Powershell baby!
After finding out the setup had commandline-switches, i figured i could try to see if a remote installation via Powershell could work. I created a script where it would make a remote connection and install the portreplicator software.
<#
.NOTES
===========================================================================
Created on: 21-08-2018 13:17
Created by: Stroobants Kristof
Filename: Install-USBReplicator.ps1
===========================================================================
.DESCRIPTION
Perform a remote installation of the USB-Replicator drivers for the HP devices by opening a PS-Session.
.EXAMPLE
If you want to restart the computer after installation, you have to specify it with the -restartcomputer parameter
install-USBReplicator -computername XXX -restartcomputer 1
#>
$VerbosePreference = "continue"
Function Install-USBReplicator
{
PARAM (
[Parameter(Mandatory = $True, Position = 1)]
[string]$computername,
[Parameter(Mandatory = $false, Position = 2)]
[bool]$RestartComputer
)
TRY
{
IF (Test-Connection -ComputerName "$ComputerName.domain.com" -Count 3)
{
TRY
{
Write-verbose "Start to copy files!"
$copy = Copy-Item -Path "\\servername\USBReplicator\sp88800" -Destination "\\$computername.domain.com\c$\windows\temp\" -Recurse -Force -Verbose -PassThru -ErrorAction silentlyContinue
Write-Verbose "Let's create a remote session on $computername."
IF ($copy)
{
$session = New-PSSession "$computername.domain.com"
Invoke-Command -Session $session -ArgumentList $RestartComputer -ScriptBlock {
# THe restart SWITCH-option on the .EXE does not alwyas seem to work. This is why i build in my own parameter.
# By default the installation will start WITH the no-restart option
IF ($args[0])
{
& 'c:\windows\temp\sp88800\HP USB-C Universal Dock Installer.exe' /SP- /VERYSILENT /SUPPRESSMSGBOXES /log="C:\ProgramData\COMPANYNAME\WORKSTATIONMANAGEMENT\LOGS\08_USBPortReplicator.txt"
}
ELSE
{
& 'c:\windows\temp\sp88800\HP USB-C Universal Dock Installer.exe' /SP- /VERYSILENT /SUPPRESSMSGBOXES /NORESTART /log="C:\ProgramData\COMPANYNAME\WORKSTATIONMANAGEMENT\LOGS\08_USBPortReplicator.txt"
}
}
Write-Verbose "Trigger the remote session that will start the installation."
Enter-PSSession -Session $session -ErrorAction Stop
}
# wait 20 seconds, just in case and show some feedback to the user
DO
{
FOR ($i = 0; $i -lt 20; $i++)
{
Write-host "." -NoNewline -ForegroundColor Yellow
sleep -Seconds 1
}
}WHILE ($i -lt 20)
""
Write-Verbose "Installation Finished, closing session."
Remove-PSSession -Session $session
# If EXE has no /norestart switch, it SHOULD always restart after installation, but after testing it became clear this does not always work;
# prolly because the invoke-command and it being run in a different session
IF ($RestartComputer) {Restart-Computer -ComputerName $computername -Force}
}
CATCH
{
$error[0] | fl * -Force
}
}
}
CATCH
{
$error[0] | fl * -Force
}
}# end function
#$pc = read-host "Computername?"
Installing the driver would be as simple as :
Install-USBReplicator -computername $pc -RestartComputer 1
I figured this option would be my backup option. I had one more idea…
3) Use a GPO apply once installation method.
So i have used this in the past. You basically create a run-once registry key. This key will be applied on the next boot. The idea is to create a scheduled task that will be automatically initiated in the late afternoon. Once this task has done its job, it has to self-delete, Mission Impossible style (no explosions tho). The task itself will silently install the driver & keep a log of what it has done. I figured a logfile might come in handy someday.
The log itself is also one of the available switches. In hindsight, i should have just sticked with the default name, then i could have just used /log, but nope, i wanted to control how it was named. If i could choose the name, it would be a lot easier later to find it, if we ever needed it.
If you would just open a command-prompt and use the switches manually, it would not be hard at all. The problem was that i created a scheduled task via the registry. This made it quite confusing on how my quotes should go. It appeared that the registry interprets certain quotes differently as i intended them to be. Some even seemed to disappear :-/
So after a lot of trials and errors (especially those), i got that to work.
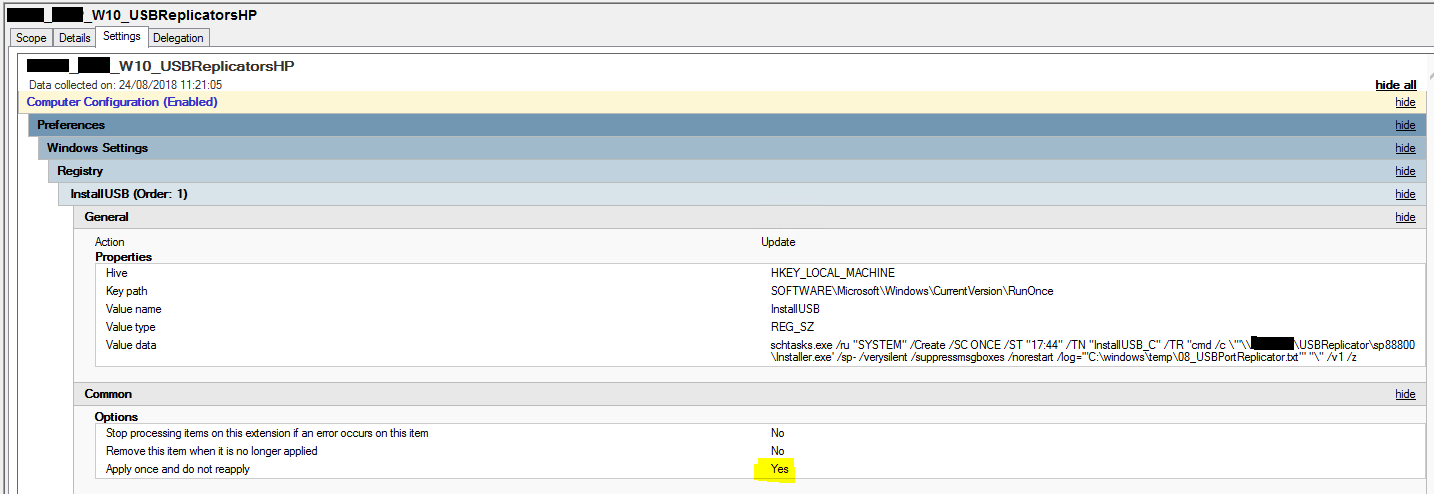
Please note that you can right-click on an image an see it in a new tab, this way you see its full format.
Notice that i removed the spaces in the executables name. This was causing issues and removing them was the fastest solution.
While testing this, i had multiple devices at hand but after a while i ran out of “blank” devices where the GPO did not run on. I could have just edited the GPO to not only run once during testing, but what fun would that be?
So i digged a little deeper into Group Policy. Turns out that when you create a “task” in a GPO, like say copying a file, it creates a XML where it keeps track of all your chosen options.
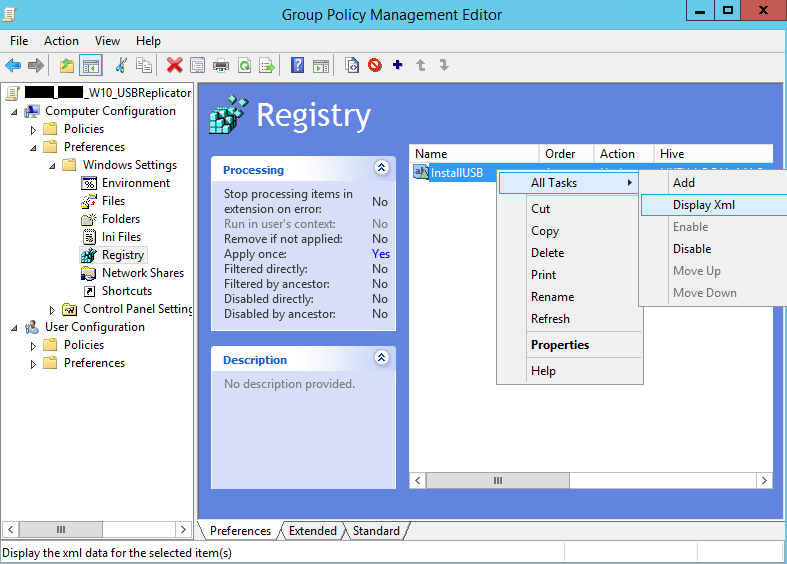
Please note that you can right-click on an image an see it in a new tab, this way you see its full format.
One of those options is called FilterRunOnce ID. This ID is stored in the computers registry.

Please note that you can right-click on an image an see it in a new tab, this way you see its full format.
By storing this value into the registry, it knows not to apply this part of the group policy again. If you were to remove this key, it would get re-applied once more.
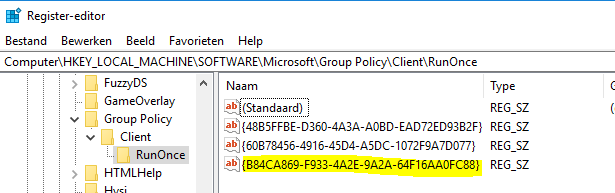
Please note that you can right-click on an image an see it in a new tab, this way you see its full format.
Knowing this might be useful in later endeavors. This is why i chose to share it here. Maybe someone else was wondering how this worked…
Funny how installing a simple driver can lead into more insight of the inner workings of Group Policy :-)
Leave a Comment