Xpath scraping technique
Today i tackled a daily inconvenience of my own. When i need to call an employee, I use Active Directory as a source to find the phone number. Now you can type in the name in Outlook and look for it, but i find this too cumbersome. We also have this great tool called Lansweeper. It’s a network-inventory tool that scan’s your network and keeps everything up to date (inventory wise).
Lansweeper has a connection with Active Directory, so i could find the user’s phone number here as well. But again that’s too slow and cumbersome.
So i first started this idea with a small simple script almost a year ago.
function Get-phone {
[cmdletbinding()]
param(
[parameter(ValueFromPipeline=$True,ValueFromPipelineByPropertyName=$True)]
[string[]]$user
)
begin{}
process
{
if($user -match "[0-9]"){
$payload = Get-ADUser -Filter "SamAccountName -eq '$user'" -SearchBase "OU=workers,OU=Account,OU=Company,OU=Departments,DC=domain,DC=com" -prop TelephoneNumber, Mobile, MobilePhone,Description,mail,givenname,pobox | Select Name, SamAccountName, Mobile, MobilePhone, TelephoneNumber,Description,POBox| sort Name
$payload
get-fromlansweeper($user) # Explained later in the article
}
else{
$payload = get-aduser -LDAPFilter "(name=*$user*)" -SearchBase "OU=workers,OU=Account,OU=Company,OU=Departments,DC=domain,DC=com" -prop TelephoneNumber, Mobile, MobilePhone , Description,mail,POBox | Select Name,SamAccountName,Mobile, MobilePhone, TelephoneNumber,Description,POBox | sort Name
$payload
}
}
end{}
}
So this basically means that if you know the SamAccountName, it will retrieve the following attributes:
- Name
- SamAccountName
- Mobile
- MobilePhone
- TelephoneNumber
- Description
- POBox
Some of these values are self-explanatory but some aren’t. POBox is used as an internal reference code, some users forget them so it’s easy to add it to the list for a quick retrieval. The description holds the department for which the user works.
Else, if you don’t know the SamAccountName, you can look for the normal name like “Jan” or “Matthews”.
So running the code :
Get-phone SamAccountName
Would get you:
Name : Smith John
SamAccountName : smjxyz
Mobile : (089) / 636-48018
MobilePhone : (089) / 636-48018
TelephoneNumber : (089) / 636-48018
Description : Marketing
POBox : 012345
Obviously, this isn’t real data but you get the idea.
Now, this was cool and useful, but when i wanted to remotely help them, i often still had to go to Lansweeper to see on what workstation he/she was working.
So i decided to create a new function that scrapes the data i want from our local hosted Lansweeper webserver and show that along with the previously mentioned data. I decided to use HTMLAgilityPack in combination with XPath. A technique i have not used very much since i only recently discovered it’s existence.
Problem : Windows authentication
The first and biggest problem i ran into, was the fact that Lansweeper uses Windows-Authentication. The authentication is based on the membership of an Active Directory group.
So when i started my scraping, i was getting “Unauthorized” messages.
There is some documentation that exist, but none that i could find that related to Powershell. So the resources i’ve used were the following:
- https://msdn.microsoft.com/en-us/library/system.net.webclient.usedefaultcredentials(v=vs.110).aspx
- https://forums.asp.net/t/2027997.aspx?HtmlAgilityPack+Stuck+trying+to+understand+HtmlWeb+Load+NetworkCredential
- https://msdn.microsoft.com/en-us/library/system.net.webclient.usedefaultcredentials.aspx
- https://stackoverflow.com/questions/571429/powershell-web-requests-and-proxies
A user over at Reddit suggested to use :
So i used get-member on the .load() function of the HTMLAgilityPack. This reveiled it’s secrets:
TypeName : HtmlAgilityPack.HtmlWeb Name : Load HtmlAgilityPack.HtmlDocument Load(string url, string proxyHost, int proxyPort, string userId, string password), HtmlAgilityPack.HtmlDocument Load(string url, string method, System.Net.WebProxy proxy, System.Net.NetworkCredential credentials)
So putting those two together got me to
$cred = new-object System.Net.NetworkCredential
$defaultCredentials = $cred.UseDefaultCredentials
[HtmlAgilityPack.HtmlDocument]$doc = $web.Load($url,"GET","ourproxy:80",$defaultCredentials)
This solved the authentication issues. I also experimented a little with Proxy-authentication. I’ve commented out that code in the full script for future reference.
Selecting data with XPath
The next step was using the XPath-technique to select a certain row in a table. I used the chrome-web-developer tools to go through the HTML code.
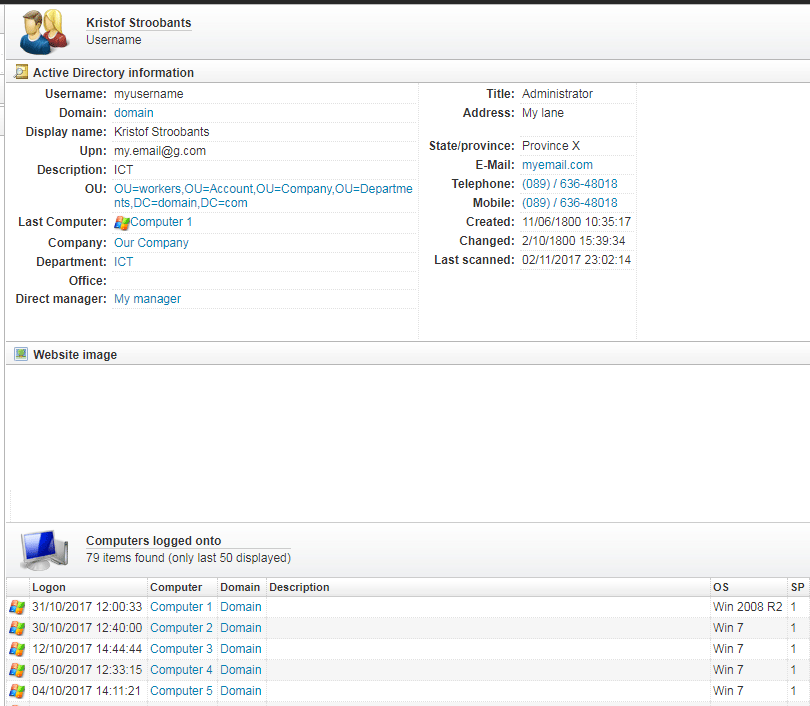
Please note that i have highly sanitized this image and filled it up with mock-up data (a part from my name).
$lastknownpc = ([HtmlAgilityPack.HtmlNodeCollection]$nodes = $doc.DocumentNode.SelectNodes("//html[1]/body[1]//div[@id='Maincontent']//td[@id = 'usercontent']//table[5]//tr[2]//td[3]")).innerText
$lastdatelist = ([HtmlAgilityPack.HtmlNodeCollection]$nodes = $doc.DocumentNode.SelectNodes("//html[1]/body[1]//div[@id='Maincontent']//td[@id = 'usercontent']//table[$td]//tr//td[2]")).innerText
This code would give me the second row of that table. But then i got thinking, maybe it be nice to see some sort of history of a user.
So i changed my code to :
$lastknownpclist = ([HtmlAgilityPack.HtmlNodeCollection]$nodes = $doc.DocumentNode.SelectNodes("//html[1]/body[1]//div[@id='Maincontent']//td[@id = 'usercontent']//table[$td]//tr//td[3]")).innerText
$lastdate = ([HtmlAgilityPack.HtmlNodeCollection]$nodes = $doc.DocumentNode.SelectNodes("//html[1]/body[1]//div[@id='Maincontent']//td[@id = 'usercontent']//table[5]//tr[2]//td[2]")).innerText
The only thing that changed was tr[2] became tr. This way, it selects ALL table-rows in that specific table. So at this point $lastknowpc holds all table rows.
I wanted to showcase the lastknown pc (and most likely the active one) a bit more so i wrote a quick and dirty solution:
write-host "Last logged on to computer:"($lastknownpclist | select -First 1 -Skip 1)"@"($lastdatelist | select -First 1 -Skip 1) -ForegroundColor Green
This will print me the last and probably active using computer in a green color in my prompt window.
The next and final step is to show the history of different devices where the user has logged on to.
$arr = @()
for($i = 1; $i -lt $lastknownpclist.count; $i ++) # $i has to be 1 because of the TH (table-header)
{
$output = get-adcomputer $lastknownpclist[$i] -Properties Description | select -ExpandProperty Description
if($output)
{
$arr += [pscustomobject]@{
"Computer" = $lastknownpclist[$i]
"Date" = $lastdatelist[$i]
"AD Description" = $output
}
}#end if
else
{
$arr += [pscustomobject]@{
"Computer" = $lastknownpclist[$i]
"Date" = $lastdatelist[$i]
"AD Description" = ""
}
}
}
($arr | select -First 5 -Skip 0) | ft
$ErrorActionPreference = ‘Continue’
With this code i look for how many computers that are in the list so that i have a way of telling how long my loop should be.
For each computer in that list, i make a query to Active Directory and retrieve it’s description value. We use it to store the department to which it belongs. When this is retrieved i place the computer name, date and AD description into a Hash-table. If it doesn’t find a description value in AD, i’ll fill it up with “an empty string”.
So now that i have created this hash-table, all that is left to do is to display it in a table. I wrapped everything up into a function called get-fromlansweeper.
Finally i include this function within the get-phone function i showed your earlier. So the final output of the get-phone function would now be :
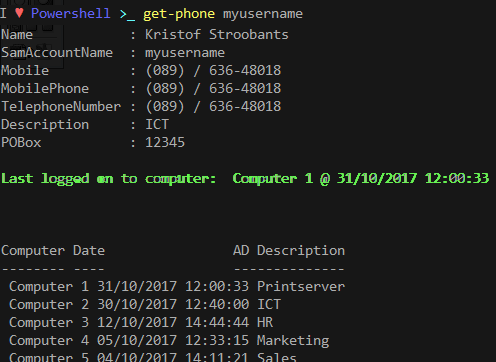
Please note that i have sanitized this image and filled it up with mock-up data (a part from my name).
So now i have all the data i need with one simple function. :)
Leave a Comment